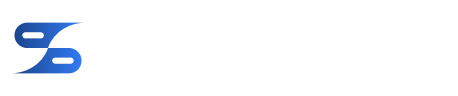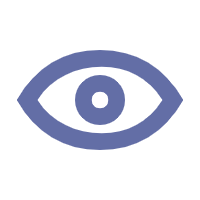Steam Deck, революционная портативная игровая консоль Valve, покорила игровой мир. Это универсальное устройство сочетает в себе возможности ПК-игр и мобильность, позволяя геймерам получать доступ к своим любимым играм на ходу.
Однако некоторым новым пользователям может быть сложно установить игры на свой Steam Deck.
В этом руководстве вы пошагово ознакомитесь с процессом и узнаете все, что вам нужно знать.
Почему стоит выбрать Steam Deck для игр?
Steam Deck поддерживает обширную библиотеку компьютерных игр благодаря интеграции с платформой Steam.
Он также обеспечивает совместимость со сторонними лаунчерами, эмуляторами и даже неигровыми приложениями, что делает его универсальным игровым устройством. Если вам интересно, как устанавливать игры на Steam Deck, это руководство специально для вас. Давайте начнем.
Шаг 1: Настройка Steam-деки
Перед установкой игр убедитесь, что ваша Steam-дека готова к использованию.
Включите устройство
Распакуйте Steam Deck и полностью зарядите его.
Нажмите кнопку питания сверху, чтобы запустить устройство.
Войдите в свою учетную запись Steam
Следуйте инструкциям на экране, чтобы подключиться к Wi-Fi.
Для входа в систему используйте свои учетные данные Steam.
Обновите программное обеспечение Steam Deck
Перейдите в раздел Настройки > Система и проверьте наличие обновлений.
Установите последнюю версию прошивки для обеспечения оптимальной производительности.
Шаг 2: Установка игр из библиотеки Steam
Самый простой способ установить игры - напрямую через вашу учетную запись Steam.
Откройте библиотеку Steam
На главном экране Steam Deck перейдите на вкладку Библиотека.
Просмотрите или выполните поиск нужной вам игры.
Проверьте совместимость
Обратите внимание на значок Steam Deck Verified, который гарантирует бесперебойную работу игры.
Игры, помеченные как "Доступные для воспроизведения", могут потребовать незначительных изменений, в то время как "Неподдерживаемые" игры могут работать неправильно.
Установите игру
Выберите игру и нажмите "Установить".
Выберите предпочитаемое место для хранения: внутреннее хранилище или карта microSD.
Дождитесь завершения загрузки.
Шаг 3: Установка игр со сторонних платформ
Steam Deck распространяется не только на игры Steam. Вы можете устанавливать игры с других платформ, таких как Epic Games Store, GOG или Ubisoft Connect.
Переключитесь в режим рабочего стола
Удерживайте кнопку Steam и выберите "Включить" > Переключиться в режим рабочего стола.
Установите программу запуска
Для загрузки сторонних лаунчеров используйте веб-браузер.
Например, установите программу запуска Epic Games, загрузив ее версию для Linux.
Добавьте лаунчер в Steam
Откройте Steam в режиме рабочего стола.
Перейдите в раздел "Игры" > Добавьте игру, не относящуюся к Steam, и найдите панель запуска.
Это позволит вам получить доступ к сторонним играм в игровом режиме.
Шаг 4: Играем в игры с помощью эмуляторов
Steam Deck может имитировать классические консоли, что делает его настоящим раем для любителей ретро-игр.
Скачать эмулятор
Популярные опции включают RetroArch, PCSX2 и Dolphin Emulator.
Установите эти эмуляторы с помощью менеджера пакетов Linux или Flatpak.
Добавьте ПЗУ
Перенесите файлы ROM с вашего ПК на Steam Deck с помощью USB-накопителя или облачного сервиса.
Убедитесь, что у вас есть права на любые игры, которые вы эмулируете.
Настройка элементов управления и настроек
Измените настройки для достижения оптимальной производительности.
Настройте элементы управления в соответствии со своими предпочтениями.
Шаг 5: Управление хранилищем в Steam Deck
Игры могут быстро заполнить внутреннее хранилище Steam Deck. Вот как эффективно управлять этим:
Расширьте объем памяти с помощью карты microSD
Вставьте карту памяти microSD в гнездо внизу.
Отформатируйте карту памяти для использования с помощью меню Настройки > Хранение.
Внешние накопители и облачные хранилища данных
Подключите внешний SSD-накопитель или жесткий диск через USB-C.
Используйте облачные хранилища для освобождения локального хранилища.
Удаление неиспользуемых игр
Перейдите в раздел Библиотека > Установленные и удалите игры, в которые вы больше не играете.
Распространенные проблемы и пути их решения
Игра не запускается
Проверьте совместимость в библиотеке Steam.
Обновите уровни совместимости Proton через настройки > Steam Play.
Низкая скорость загрузки
Используйте более быстрое соединение Wi-Fi.
Загружайте игры в нерабочее время.
Мало места на диске
Перенесите игры на карту памяти microSD.
Регулярно очищайте кэш-файлы в режиме рабочего стола.
Почему Steam Deck меняет правила игры
Steam Deck устраняет разрыв между компьютерными и консольными играми. Независимо от того, являетесь ли вы обычным игроком или заядлым энтузиастом, устройство удовлетворит самые разные игровые предпочтения.
Его способность запускать игры AAA-уровня, инди-игры и даже ретро-классику делает его незаменимым для геймеров.
Заключение
Установка игр в Steam Deck - простой процесс, если вы понимаете, как это делается.
Независимо от того, загружаете ли вы игры из Steam, сторонних платформ или используете эмуляторы, Steam Deck обеспечивает непревзойденную гибкость в играх.